Flexbox-3. Flexbox на практике
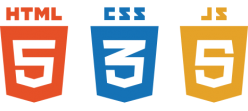
В двух предыдущих записях Flexbox-1. Flex-контейнер и его свойства и Flexbox-2. Flex-элемент и его свойства – речь шла о теории, сейчас попробуем применить это всё на практике. И увидим, что flexbox – это действительно круто. Что мы будем делать? Мы создадим html-шаблон сайта, состоящий из шапки, меню, контента, двух боковых колонок и подвала. В общем стандартный такой 3-колоночный макет. При этом контентная часть и колонки должны быть одинаковой высоты, подвал прижат к низу окна браузера (эти два условия при традиционной верстке float’ами решаются через костыли, которые далеко не идеальны).
Итак, приступим.
Накидаем структуру документа:
<!doctype html>
<html lang="ru">
<head>
<meta charset="utf-8">
<meta name="viewport" content="width=device-width, initial-scale=1">
<title>шаблон HTML</title>
<link rel="stylesheet" href="https://cdnjs.cloudflare.com/ajax/libs/meyer-reset/2.0/reset.min.css">
<link rel="stylesheet" href="style.css">
</head>
<body>
<header>Шапка</header>
<nav>
<a href="/">Главная</a>
<a href="#">О нас</a>
<a href="#">Продукция</a>
<a href="#">Контакты</a>
</nav>
<main>
<div class="content">
<h1>Контент</h1>
<p>Безусловно, высококачественный прототип будущего проекта позволяет
оценить значение экспериментов, поражающих по своей масштабности и грандиозности.
Принимая во внимание показатели успешности, понимание сути ресурсосберегающих
технологий в значительной степени обусловливает важность своевременного выполнения
сверхзадачи.</p>
</div>
<aside class="left">Левая колонка</aside>
<aside class="right">Правая колонка</aside>
</main>
<footer>Подвал</footer>
</body>
</html> |
И начнем стилизацию.
Во-первых, назначим собственно сам html flex-контейнером с flex-direction (направление главной оси) – column, а также установим минимальную высоту в 100%.
Во-вторых, для body, именно он будет flex-элементом у html установим значение flex-grow – 1, тем самым мы растянем его на всю высоту окна браузера. Почему высоту, а потому что главная ось у нас – это горизонталь. flex-shrink – 1, и зададим базовую ширину auto.
В-третьих, добавим для наглядности отступы и разный фон для внутренних элементов страницы для наглядности.
* { box-sizing: border-box; } html { display: -webkit-flex; display: flex; flex-direction: column; min-height: 100%; } body { flex: 1 1 auto; } header { background: #C2E7F2; padding: 20px; } nav { padding: 10px; background: #F25652; } nav a { margin: 0 20px; color: #fff; } main { } .content { padding: 20px; } .left { background: #D9BB93; padding: 20px; } .right { background: #F1F0E2; padding: 20px; } footer { background: #3E4E59; color: #fff; padding: 20px; } |
Вот что у нас выходит:
See the Pen template-1-0 by molodezky (@molodezky) on CodePen.light
Пока это совсем не то, что нам в итоге нужно. Продолжим.
В технологии flexbox есть одна замечательная вещь flex-элемент сам по себе так же может выступать flex-контейнером, чем мы сейчас и воспользуемся.
Назначим body в свою очередь display – flex с flex-direction – column. В результате header, nav, main и footer станут flex-элементами.
Назначим для header, nav и footer flex-shrink – 0, flex-basis – auto. Т.о. они будут занимать высоту согласно контента в них. Для main же flex-shrink сделаем 1, flex-basis также auto.
* { box-sizing: border-box; } html { display: -webkit-flex; display: flex; flex-direction: column; min-height: 100%; } body { display: -webkit-flex; display: flex; flex-direction: column; flex: 1 1 auto; } header { background: #C2E7F2; padding: 20px; flex: 0 auto; } nav { padding: 10px; background: #F25652; flex: 0 auto; } nav a { margin: 0 20px; color: #fff; } main { flex: 1 auto; } .content { padding: 20px; } .left { background: #D9BB93; padding: 20px; } .right { background: #F1F0E2; padding: 20px; } footer { background: #3E4E59; color: #fff; padding: 20px; flex: 0 auto; } |
В результате всю свободную высоту в документе займет main, прижав footer к низу окна браузера.
See the Pen template-1-1 by molodezky (@molodezky) on CodePen.light
Осталось поработать с контентной частью и боковыми колонками.
Опять же main делаем flex-контенером. Боковым колонкам запрещаем расширяться и сжиматься, указав flex-grow и flex-shrink – 0, и зададим ширину в 240px.
Для content же эти свойства сделаем соответственно 1 и auto, тем самым он будет занимать все оставшееся место.
Высота боковых колонок и контента автоматически при этом станет равной всему промежутку между меню и подвалом, т.к. по умолчанию именно так и ведут себя flex-элементы, у контейнера по умолчанию свойство align-items – stretch.
* { box-sizing: border-box; } html { display: -webkit-flex; display: flex; flex-direction: column; min-height: 100%; } body { display: -webkit-flex; display: flex; flex-direction: column; flex: 1 1 auto; } header { background: #C2E7F2; padding: 20px; flex: 0 auto; } nav { padding: 10px; flex: 0 auto; background: #F25652; } nav a { margin: 0 20px; color: #fff; } main { display: -webkit-flex; display: flex; flex: 1 auto; } .content { flex: 1 auto; padding: 20px; } .left { background: #D9BB93; padding: 20px; flex: 0 0 200px; } .right { background: #F1F0E2; padding: 20px; flex: 0 0 200px; } footer { background: #3E4E59; color: #fff; padding: 20px; flex: 0 auto; } |
Получаем вот такое отображение документа:
See the Pen template-1-2 by molodezky (@molodezky) on CodePen.light
Теперь нам нужно поставить левую колонку на ее место – левее контента. Делаем это, задав ей order равный -1.
Также flex-контейнером назначим и nav, а flex-элементы в нем – ссылки – поставим по центру блока через свойство justify-content.
* { box-sizing: border-box; } html { display: -webkit-flex; display: flex; flex-direction: column; min-height: 100%; } body { display: -webkit-flex; display: flex; flex-direction: column; flex: 1 1 auto; } header { background: #C2E7F2; padding: 20px; flex: 0 auto; } nav { display: -webkit-flex; display: flex; padding: 10px; flex: 0 auto; background: #F25652; justify-content: center; } nav a { flex: 0 auto; margin: 0 20px; color: #fff; } main { display: -webkit-flex; display: flex; flex: 1 auto; } .content { flex: 1 auto; padding: 20px; } .left { background: #D9BB93; padding: 20px; order: -1; flex: 0 0 200px; } .right { background: #F1F0E2; padding: 20px; flex: 0 0 200px; } footer { background: #3E4E59; color: #fff; padding: 20px; flex: 0 auto; } |
Вот теперь почти готово. Почему почти? Нашему макету не хватает полной адаптивности.
Для телефонов и планшетов в портретной ориентации, а точнее до max-width: 767px добавим свои стили, убрав колоночность и выстроив пункты меню один под другим:
@media (max-width: 767px) { nav { flex-direction: column; } nav a { text-align: center; margin: 0; padding: 5px 0; } main { flex-direction: column; } .left { order: 0; flex:0 0 auto; } .right { flex:0 0 auto; } } |
В результате мы получим окончательный вид:
See the Pen template-1 by molodezky (@molodezky) on CodePen.light
Немає коментарів.